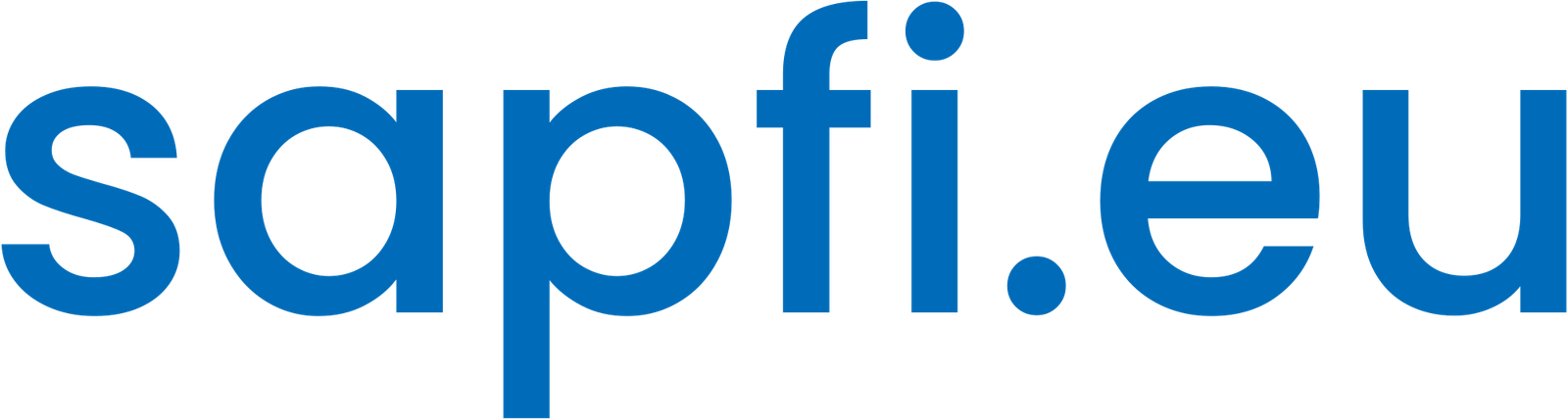En este artículo se explica cómo crear una tabla en SAP paso a paso. El tipo de tabla que crearemos se llama tabla transparente, tabla de base de datos, tabla Z o a medida.
Crearemos la tabla ZSAPFI_EU como ejemplo. Esta tabla contendrá los siguientes campos:
| Campo | Clave |
|---|---|
| MANDT | X |
| KATR5 | X |
| ZSAPFIEU |
La tabla contendrá el campo estándar KATR5 y el campo ZSAPFI_EU que deberemos crear. El campo MANDT (Mandante) es obligatorio y permanece oculto.
Crear campos en SAP
Antes de crear la tabla en SAP, crearemos el campo ZSAPFIEU. Para hacer esto, accedemos a la transacción SE11 e introducimos el nombre del nuevo campo en Domain. Después, hacemos clic en Create.
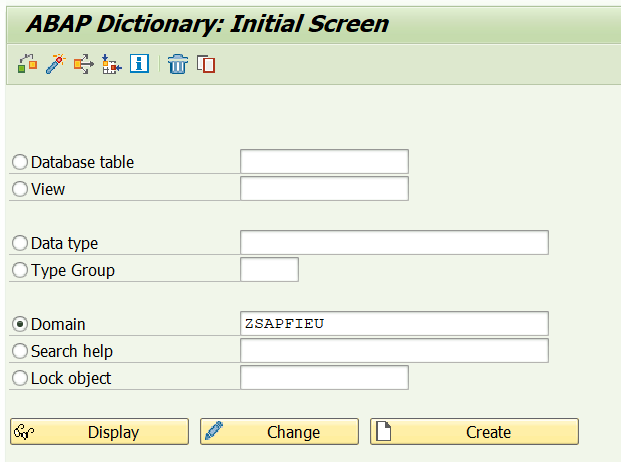
A continuación, informamos los datos siguientes:
- Data Type = CHAR
- No.Characters = 50
- Output Length = 50
Nota: Informamos el Data Type según el tipo de campo; por ejemplo, Data Type = NUMC para un campo numérico.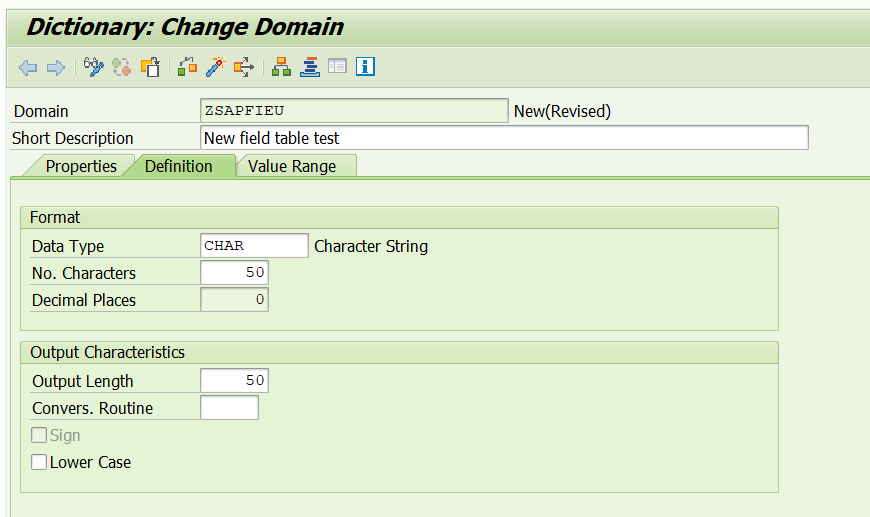
Después, hacemos clic en Check e informamos un paquete para poder transportar el campo y la tabla a otros entornos.
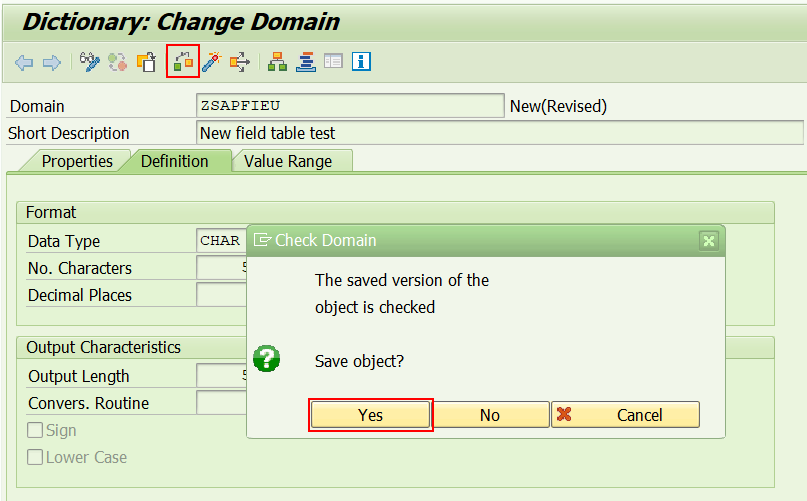
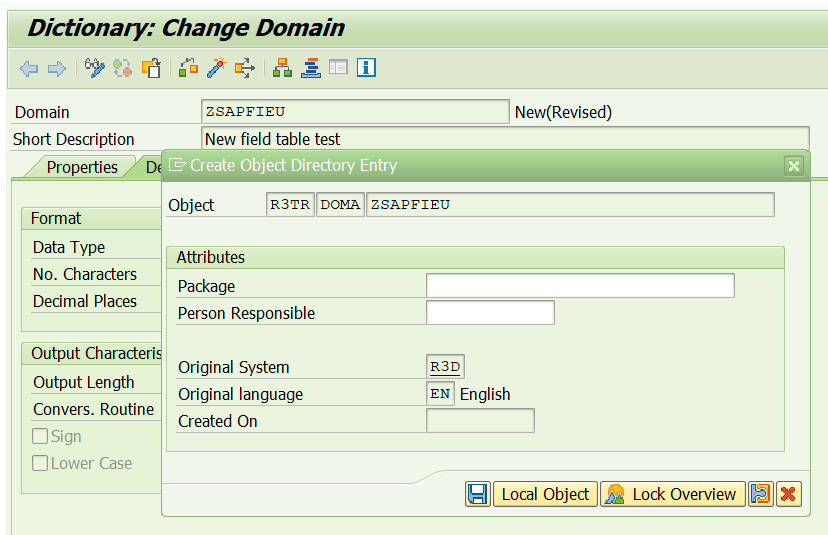
Por último, hacemos clic en Activate
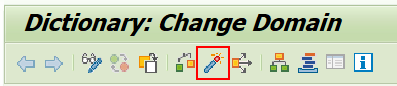
Una vez creado el Domain, debemos crear el Data Type. Hacemos clic en Create y seleccionamos Data element.
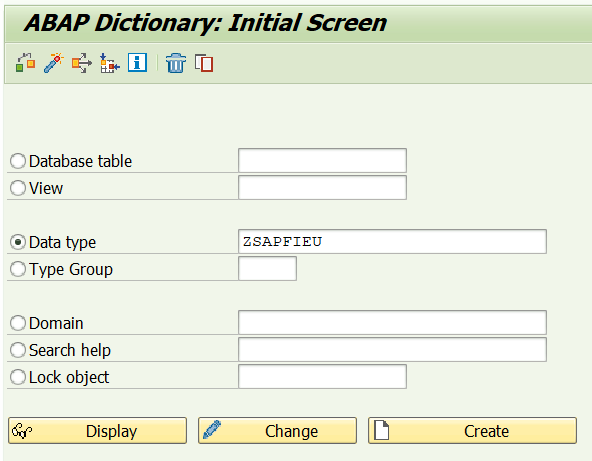

A continuación, informamos los datos siguientes:
- Short Description
- Domain = Nombre del Domain creado anteriormente

En la pestaña Field Label, informamos las descripciones del campo:
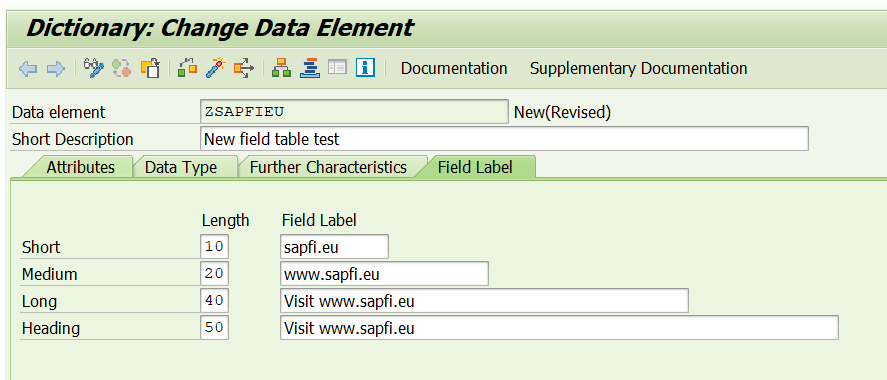
Por último, hacemos clic en Verificate y en Activate
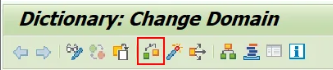
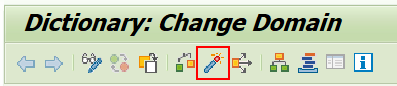
¿Te está pareciendo útil? ¡Ayuda para más contenido!
Crear tabla en SAP
Para crear la tabla en SAP, accedemos a la transacción SE11 e introducimos el nombre de la nueva tabla en Database table. Después, hacemos clic en Create.
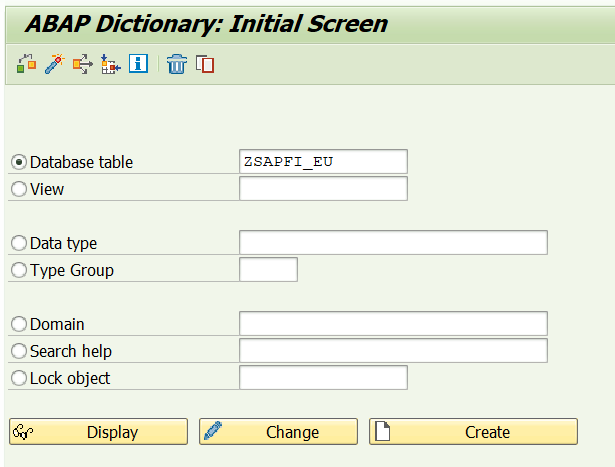
A continuación, informamos los datos siguientes:
- Short description
- Delivery Class = A
- Data Browser/Table View Maint. = Display/Maintenance Allowed
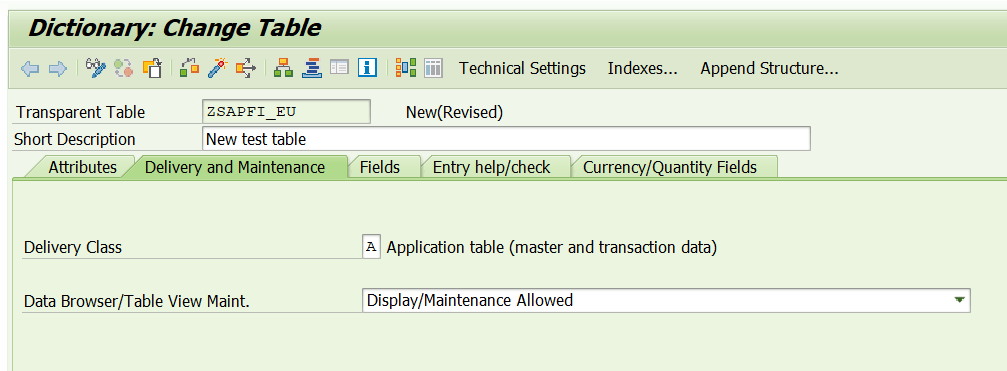
Después, iremos a la pestaña Field e introduciremos los campo que debe contener la tabla.
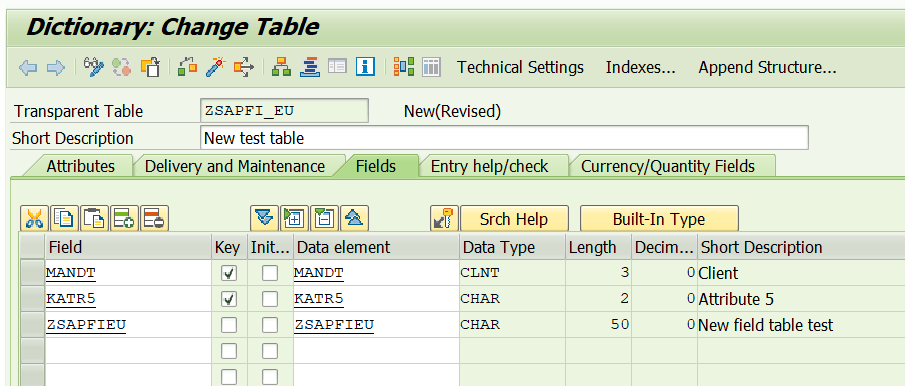
A continuación, guardamos y hacemos clic en Technical Settings:

Aquí introducimos los siguientes datos y hacemos clic en Activate:
- Data Class = APPL0
- Size Category = 0
- Buffering = Buffering Not Allowed
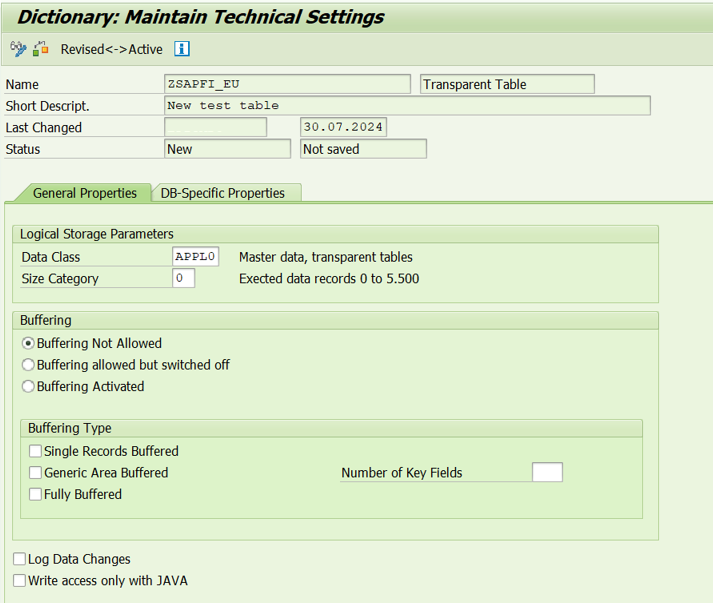
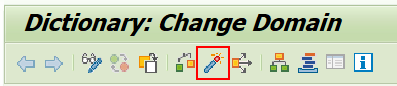
Volvemos a la pantalla anterior y hacemos clic en Extras > Enhancement Category
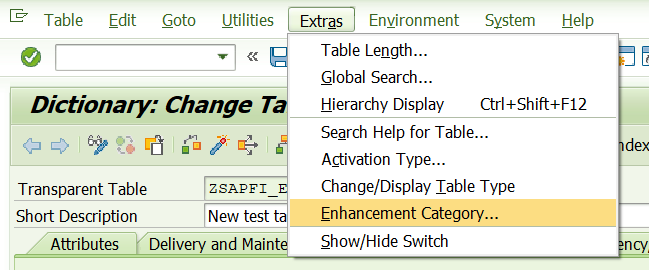
Seleccionamos la opción Can Be Enhanced (Deep) y hacemos clic en Activate.
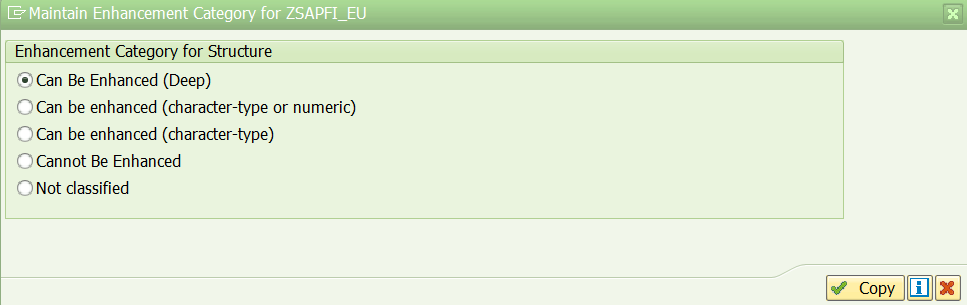
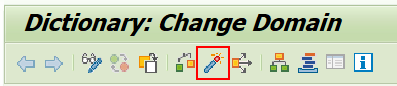
A continuación, hacemos clic en Utilities > Table Maintenance Generator para hacer accesible la tabla vía la transacción SM30
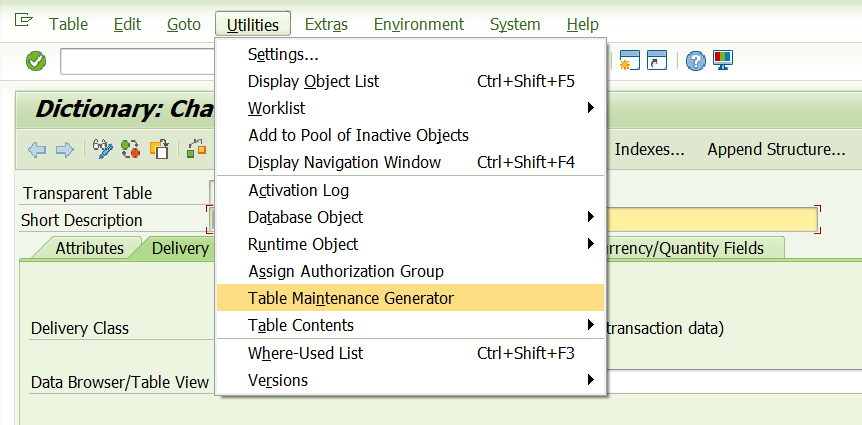
Introducimos los siguientes datos:
- Authorization Group = &NC&
- Function Group = El nombre de nuestra tabla
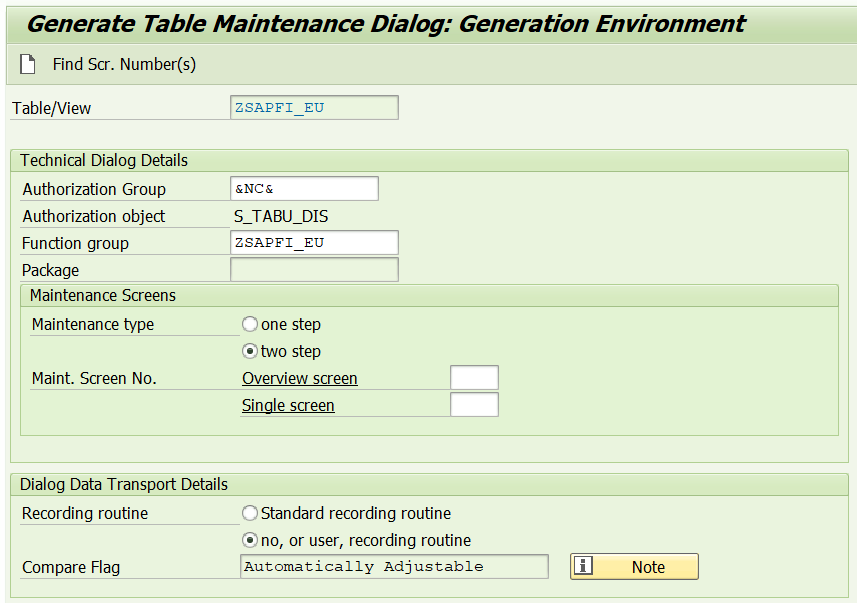
Después, hacemos clic en Find Scr. Number(s)

Seleccionamos Propose Screen Number(s)
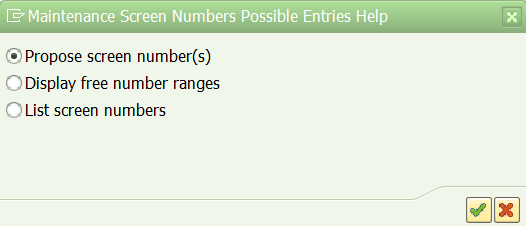
Por último, hacemos clic en Create y guardamos en el paquete para ser transportado.

Si todo es correcto, nos aparecerá este mensaje:

La tabla ya está creada y es accesible desde la transacción SE16, SE16N y SM30.
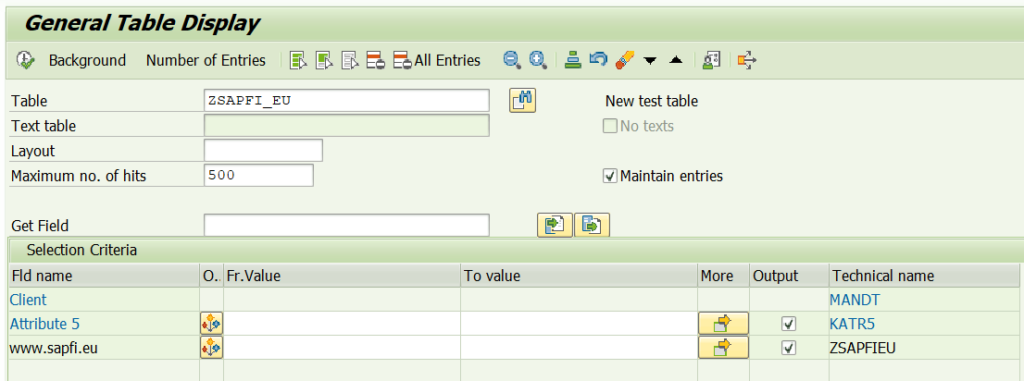
¿Te ha parecido útil? ¡Ayuda para más contenido!
Aprenda más

Curso Consultor SAP FI
Aprende las principales configuraciones y flujos de SAP FI: Contabilidad, Cuentas a Cobrar, Cuentas a Pagar y Tesorería. Todo lo que necesita un consultor SAP de finanzas.