SAP Migration Cockpit es una herramienta que permite migrar los datos desde el sistema actual (sea SAP o no) al nuevo sistema S/4HANA. En este artículo se explica cómo migrar datos con SAP Migration Cockpit entre un sistema y S/4HANA leyendo los datos directamente del sistema SAP actual.
Para migrar sus datos con SAP Migration Cockpit necesita acceder a la aplicación Fiori Migrate your data y seguir los siguientes pasos:
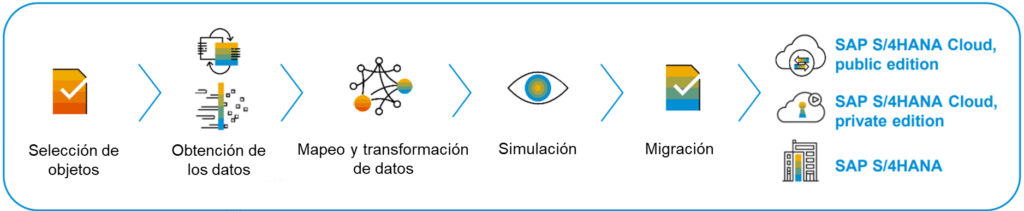
En la aplicación Migrate your data seleccione Create > Migrate data directly from SAP System
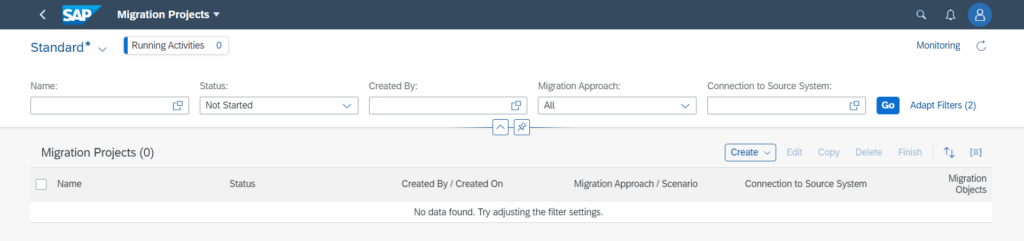
Crear nuevo proyecto
Datos generales

Especifique la información general para su proyecto. Tenga en cuenta que no es posible cambiar el escenario después de haber creado el proyecto.
Indique un nombre para el proyecto, un escenario y el sistema origen. Después, haga clic en Step 2:
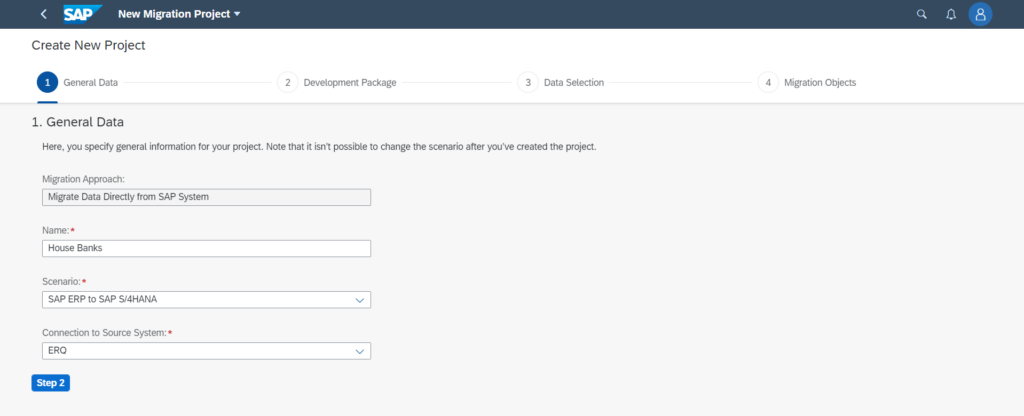
Paquete de desarrollo
En este paso, especifique un paquete de desarrollo. Si no está seguro de qué opción utilizar, póngase en contacto con el administrador del sistema. No es posible cambiar el paquete de desarrollo después de haber creado el proyecto. Tenga en cuenta que si usa un paquete de desarrollo local, no puede transportar el proyecto a otro sistema.
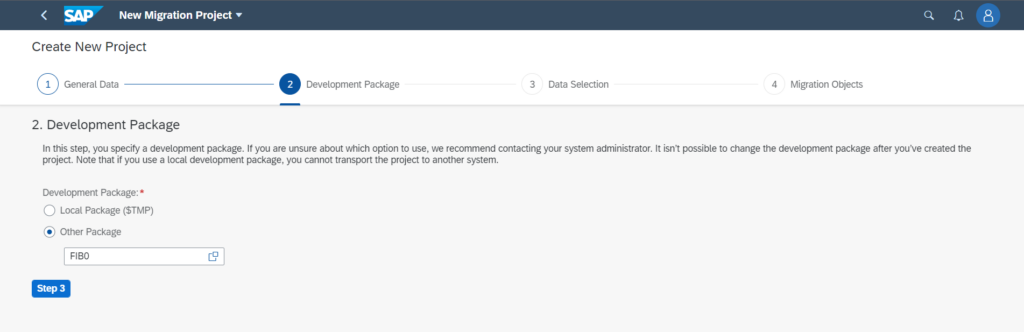
Selección de datos
SAP Migration Cockpit utiliza unidades organizativas, como la sociedad, para seleccionar datos del sistema de origen. Estas unidades organizativas están predefinidas para cada escenario. Por ejemplo, el escenario SAP ERP to SAP S/4HANA utiliza la sociedad para seleccionar datos del sistema de origen.
Solo se seleccionarán del sistema de origen los datos que sean relevantes para las unidades organizativas especificadas.
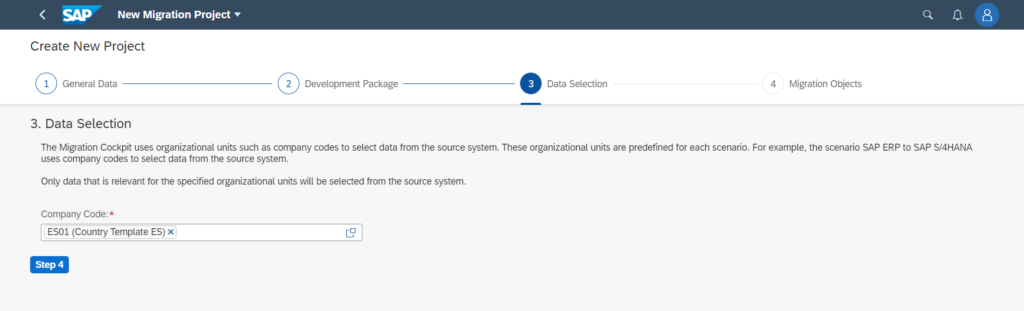
Añadir objetos de migración
En este paso, agregue los objetos de migración relevantes a su proyecto. Tenga en cuenta que puede agregar objetos de migración adicionales después de crear un proyecto.
Seleccione el objeto de la izquierda y muévalo a la derecha.
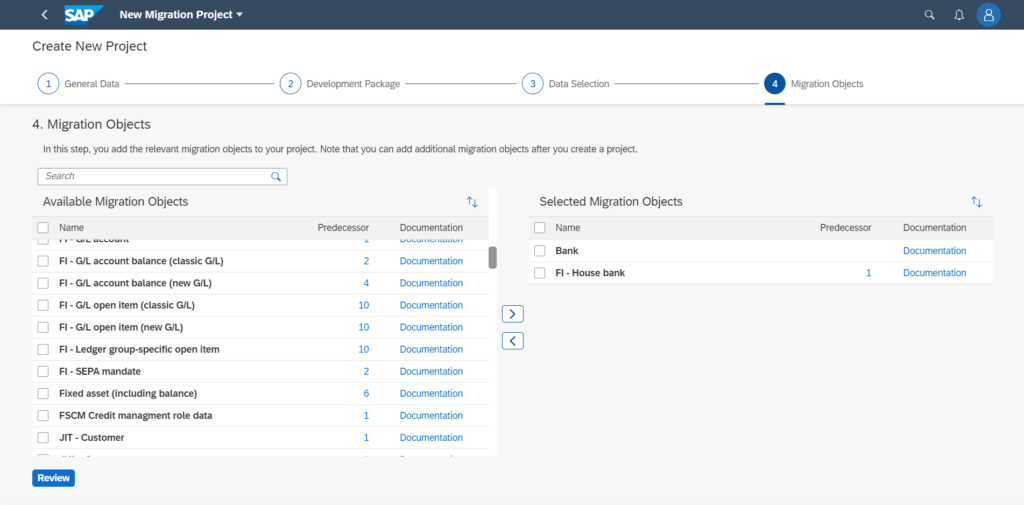
Para crear un objeto en el nuevo sistema necesita los objetos predecesores. Si no los tiene, añádalos al proyecto.
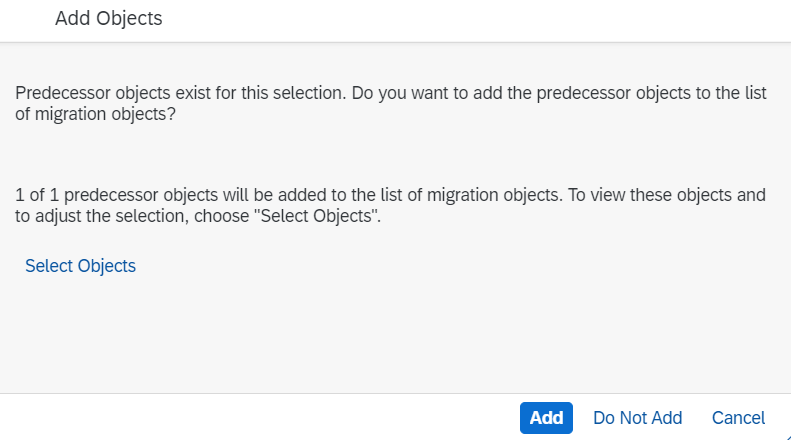
Después haga clic en Review y, si todo es correcto, haga clic en Create Project.
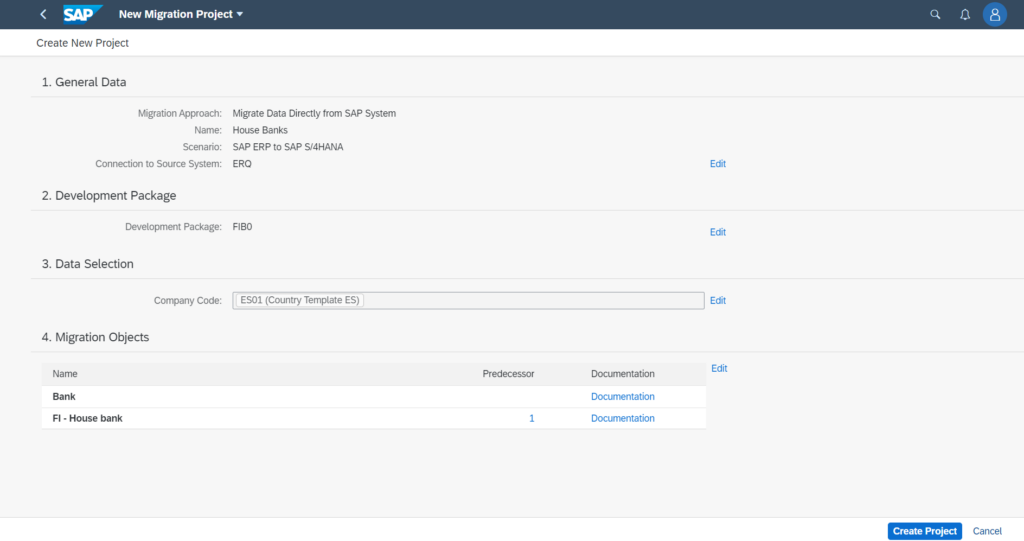
El proyecto se ha creado:
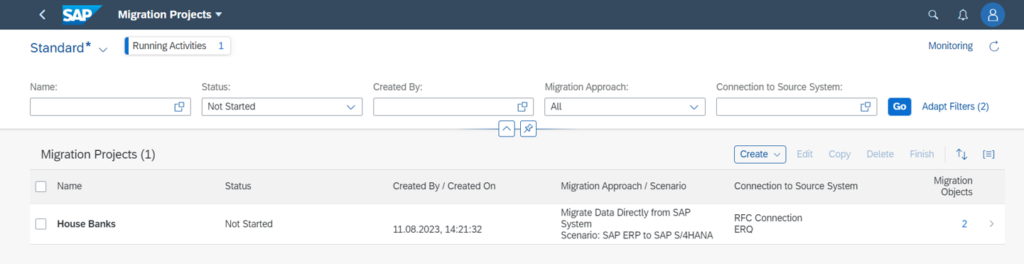
¿Te está pareciendo útil? ¡Ayuda para más contenido!
Migrar sus datos
Una vez creado su proyecto nuevo, haga clic en Monitoring para comprobar que las tareas de preparación de los objetos están listas.
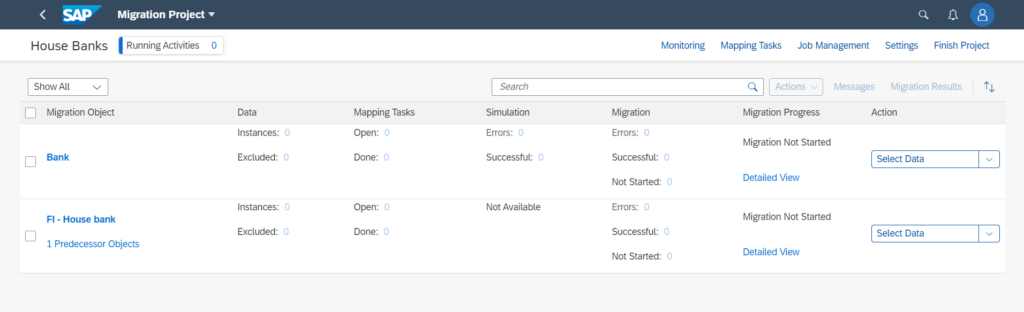
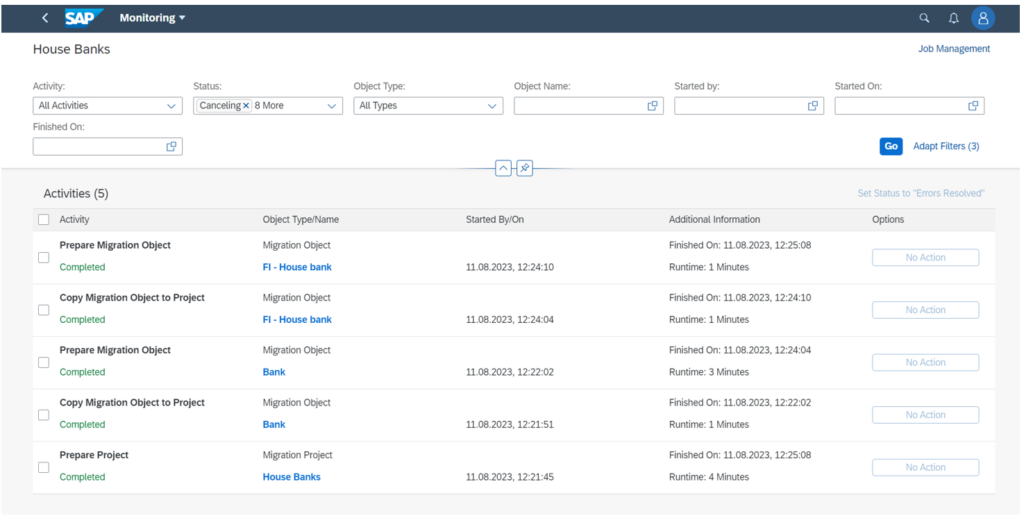
Seleccionar datos
En la pantalla de su proyecto, haga clic en Select Data para seleccionar los datos de su sistema actual.

Revise Monitoring para monitorizar el proceso. Podrá ver cuándo termina cada tarea y posibles errores.
Revisar instancias
Una vez seleccionados los datos de la unidad organizativa, puede excluir aquellas instancias que no quiera migrar haciendo clic en las instancias.

En este ejemplo, se han seleccionado 114.226 instancias, pero solamente queremos migrar 1. Utilice la herramienta Mass Processing para excluir instancias masivamente.

Siga los pasos de la aplicación para seleccionar y excluir las instancias que no quiere migrar.
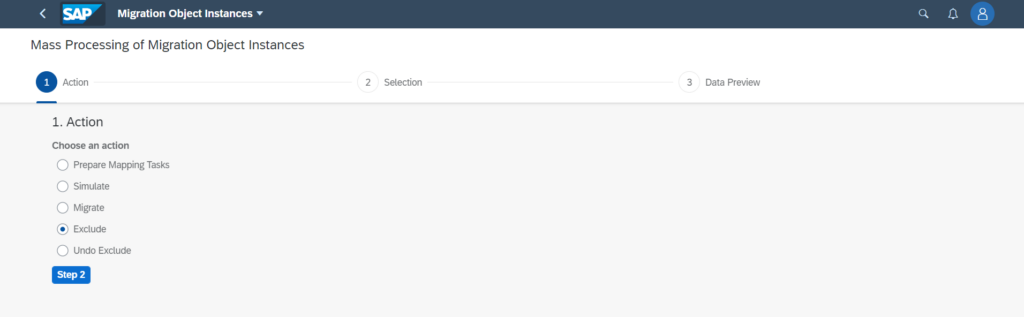
Revise Monitoring para monitorizar el proceso. Podrá ver cuándo termina la tarea y posibles errores.
Preparar tareas de mapeo
Haga clic en preparar tareas de mapeo y seleccione entre todas las instancias o una selección personalizada.

Revise Monitoring para monitorizar el proceso. Podrá ver cuándo termina la tarea y posibles errores.
Haga clic en Mapping Tasks para mapear los campos de su sistema actual y su nuevo sistema S/4HANA. Cambie o confirme los valores.
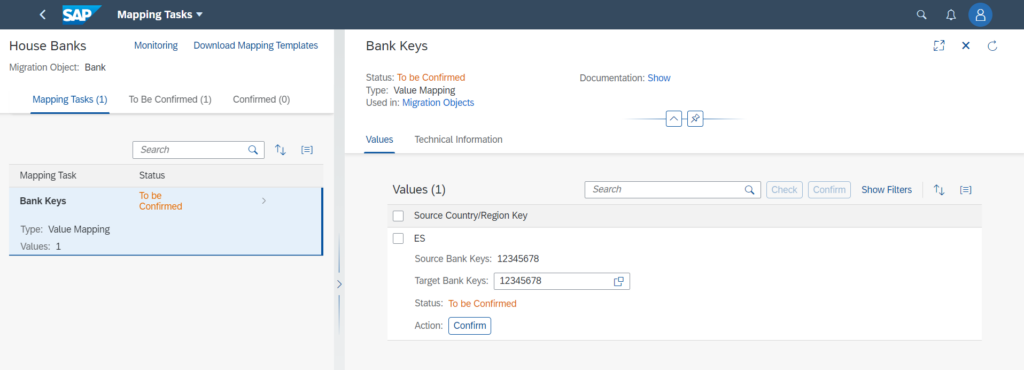
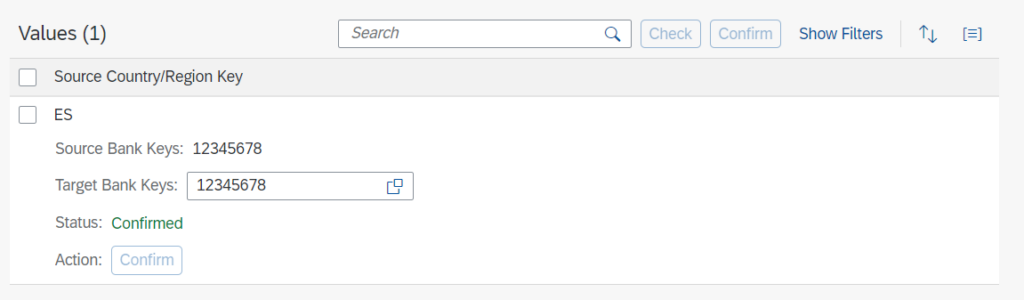
También puede descargar una plantilla para completar el mapeo haciendo clic en Download Mapping Tamplates. Después, puede cargar la plantilla haciendo clic en Upload values:

¿Te está pareciendo útil? ¡Ayuda para más contenido!
Simular migración
Haga clic en Simulate para simular la migración.

Revise Monitoring para monitorizar el proceso. Podrá ver cuándo termina la tarea y posibles errores.
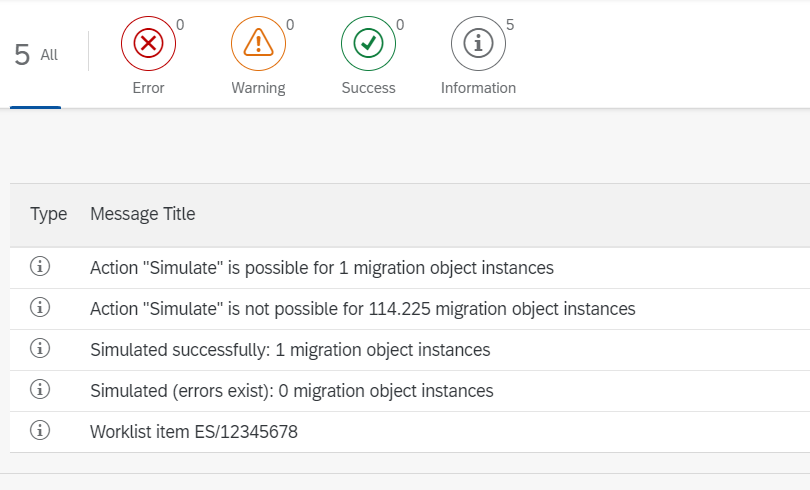
Migrar
Haga clic en Migrate cuando esté listo para migrar sus datos entre sistemas.

Revise Monitoring para monitorizar el proceso. Podrá ver cuándo termina la tarea y posibles errores.
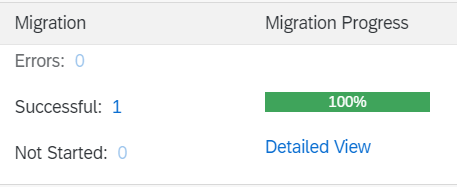
Repita el proceso con todos los objetos de migración.
Solución de problemas
Si la migración o cualquier tarea termina en error, este se mostrará en la pantalla del proyecto y en Monitoring

Seleccione Show Messages en la pantalla Monitoring para ver los detalles del error y soluciónelos.
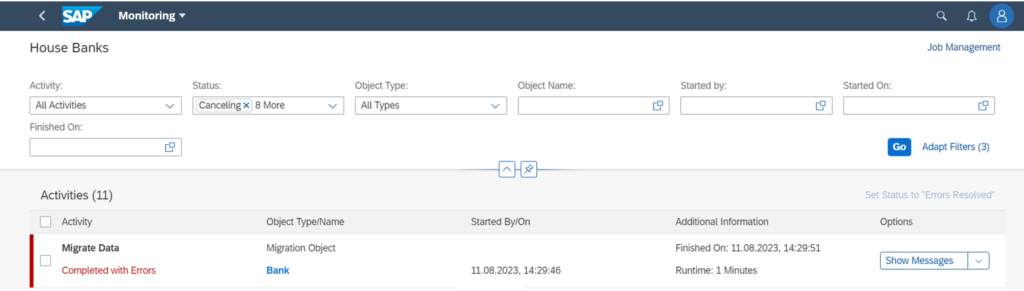
¿Te ha pareciendo útil? ¡Ayuda para más contenido!
Aprende más

Curso Consultor SAP FI
Aprende las principales configuraciones y flujos de SAP FI: Contabilidad, Cuentas a Cobrar, Cuentas a Pagar y Tesorería. Todo lo que necesita un consultor SAP de finanzas.
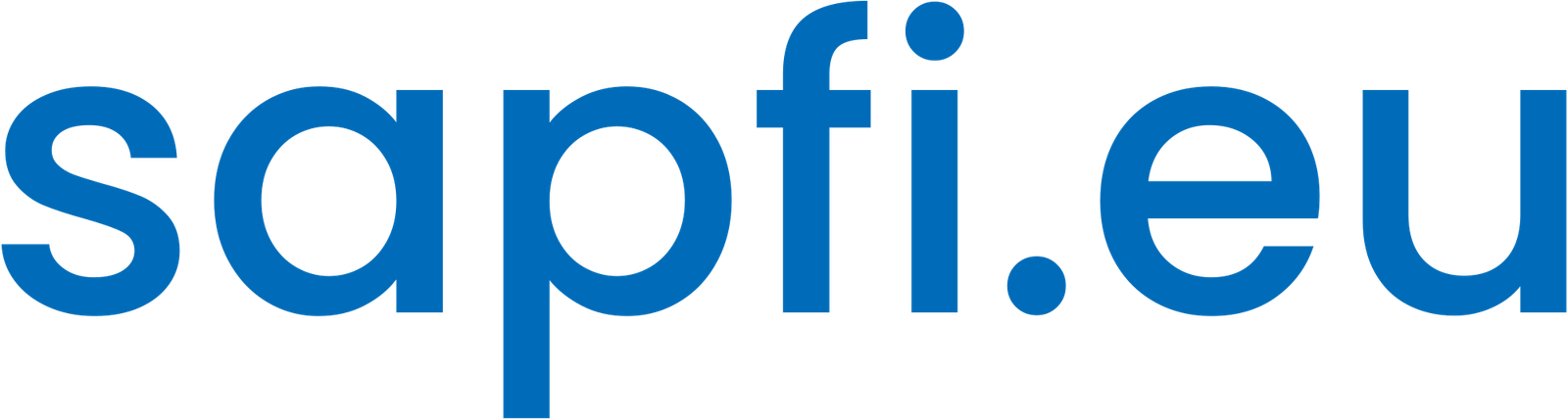

Gracias por tan increible post. Tuve la oportunidad de trabajar con Sap Business One, y la verdad es que Sap Migration Cockpit se parece mucho.